Photo Mac Buttons
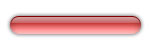
How to use the tools:
Create a new document (150x50 pixels) with a white background
Select the rounded rectangle tool from your main tool bar
Drag out a small pill shape as shown below
The color of the shape does not matter right now, but if it turns out white, you can change it by clicking the color next to the layer with the shape, and changing it to your desired color. Right click this layer and click rasterize. Now, apply the following blending modes to your shape layer
Drop Shadow Settings
Inner Shadow Settings
Gradient Overlay Settings
Click OK to apply the blending options. Your document should now look like this
Create a new layer above your shape layer. Make a selection of your pill shape by holding ctrl and clicking on the shape layer. This will make a selection identical to your pill shape
Contract this selection by 1 pixel (Select > Modify > Contract > 1 px)
Your selection will shrink in size by 1 pixel. Now, grab your Rectangular Marquee Tool from your main toolbar
While holding alt, drag a selection a little more than midway up your pill shape. This will subtract this space from your current selection. Your new selection should look like this
Fill this selection with white, and set the opacity down to about 60%.

0 Comments:
Post a Comment
<< Home